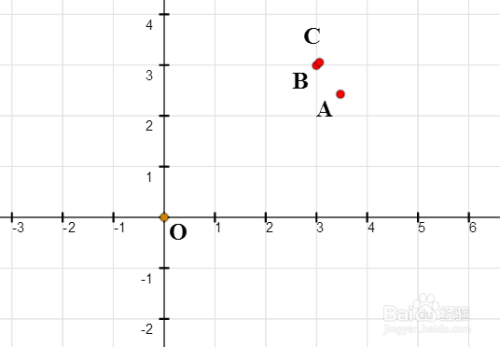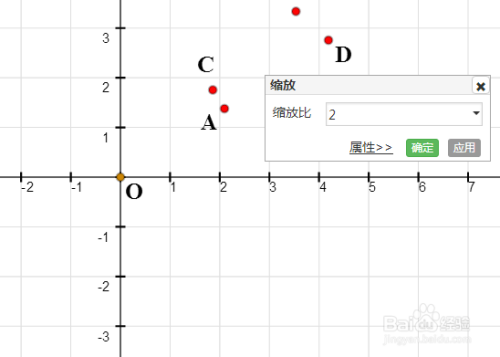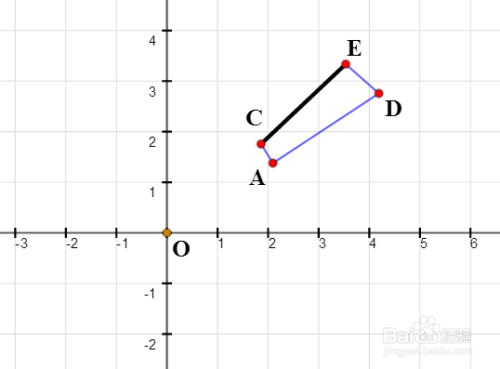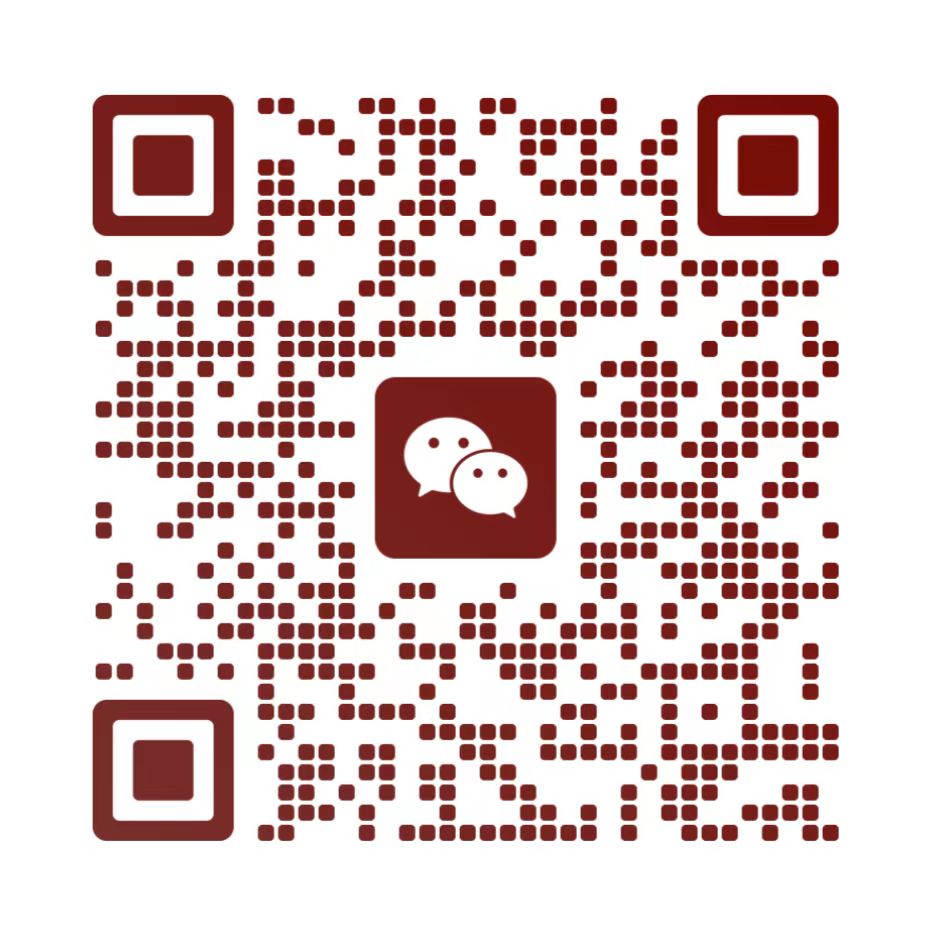螺旋楼梯的设计和绘制是一个既具挑战性又富有创造性的过程。在设计阶段,需要确保楼梯的尺寸、坡度和转角符合建筑规范和安全标准。绘制大样图时,应详细标出每一层楼梯的踏步数量、宽度以及扶手的高度和位置,同时注意楼梯与周围环境如墙面、天花板等的协调性。使用合适的比例尺和绘图工具是关键,以确保图纸的准确性和可读性。通过不断实践和调整,可以逐步掌握螺旋楼梯设计的精髓,使其既美观又实用。
一、CAD绘制螺旋楼梯大样图
(一)基本元素绘制
- 绘制弧线与偏移
- 先输入“arc”(圆弧)命令,按要求的半径和弧度画一条弧线作为楼梯的一边,例如根据楼梯的弯曲程度和整体布局确定半径和弧度值。然后输入“offset”(偏移)命令,设置偏移距离为两条弧线之间垂直的距离(即楼梯宽度),得到另一条弧线,这两条弧线构成楼梯的两侧边界的雏形。此方法参考自荔枝Lizzzzz的回答。
- 绘制踏步放射线
- 输入“xline”(射线)命令,从圆心画出等分的射线,这些射线将作为踏步线。通过合理设置射线的数量和角度分布,可以使踏步看起来均匀美观。同样参考荔枝Lizzzzz的回答。
- 修剪多余线条
- 输入“trim”(剪切)命令,修剪掉多余的线条,如弧线和射线相交处多余的部分,从而得到较为规整的楼梯平面形状。这一步骤能让楼梯大样图看起来更加简洁、清晰,依据荔枝Lizzzzz的回答。
(二)立体效果构建
- 拉伸操作
- 利用多段线将绘制好的平面楼梯形状封闭起来,然后使用拉伸命令将其拉伸一定的厚度,这个厚度就是楼梯踏板的实际厚度。拉伸后的楼梯就有了初步的立体效果。
- 环形阵列与高度调整
- 进行环形阵列操作。如果在俯视图中楼梯360度内有10个台阶,那每个台阶就占用36度角度,先在平面图中利用多段线画出一个楼梯的平面,拉伸厚度后进行环形阵列。之后将视图改为东南等轴视,打开正交,点击已经阵列的各个楼梯台阶,向Z轴方向分别移动不同的高度,形成螺旋上升的效果,最后中间画一个圆柱,两者合集。这一方法借鉴自A~欣然的回答。
(三)细节完善
- 扶手绘制
- 可以根据实际需求和设计风格绘制扶手。如果是简单风格,可以用直线沿着楼梯边缘绘制扶手线条;如果是较为复杂华丽的风格,可以绘制扶手的截面形状(如圆形或方形),然后沿着楼梯路径进行放样操作,得到立体的扶手。
- 材质与纹理表示
- 通过填充图案或者添加材质说明来表示楼梯的材质。例如,对于木质楼梯可以填充木纹图案或者注明“木质”字样;对于大理石楼梯则可以用类似大理石纹理的图案填充或者加以文字说明。
二、3DMax绘制螺旋楼梯大样图
(一)利用自带楼梯建模命令
- 创建基础楼梯
- 打开3DsMax,选择几何体 - 楼梯,任意选择一种楼梯类型,例如旋转楼梯。然后根据设计要求适当调整参数,如半径、旋转角度、宽度、总高、竖板高等。调整参数时需要考虑整体的空间布局和美观性,像半径要符合建筑空间大小,竖板高要符合人体工程学等,参考3DMax楼梯怎么画Hyr的回答。
- 生成几何体细节
- 单击修改,勾选生成几何体下面的侧弦,它会产生出相应的效果。接着勾选中柱、扶手选项中的内表面以及外表面等,进一步完善楼梯的外观细节,使得大样图更加逼真,参考3DMax创建螺旋楼梯的教程中的步骤。
- 调整厚度与真实感
- 将厚度设置为合适的值,如161mm,让楼梯产生出真实的厚度感,使大样图在视觉上更具立体感和真实感,同样参考3DMax创建螺旋楼梯的教程中的步骤。
(二)自建楼梯模型
- 螺旋结构创建
- 可以通过3DMax自带的“螺旋线”创建螺旋结构,不过具体采用何种方法创建螺旋结构,需要根据要建的具体模型来确定。例如对于简单的螺旋结构模型,可以从螺旋线开始构建楼梯的形状基础。
- 制作踏步与修饰
- 在构建好的螺旋结构基础上,通过提取做踏步的线或面,挤出形成踏步。然后对整体模型进行修饰,删除不需要的线或面等操作,让大样图看起来更加精致,参考3DMax螺旋楼梯怎么画嗡嗡栗子的回答。
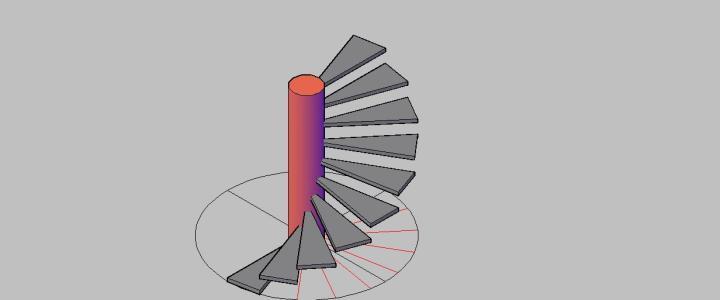
CAD螺旋楼梯设计技巧
3DMax楼梯材质应用
楼梯大样图美观布局
螺旋楼梯扶手设计要点