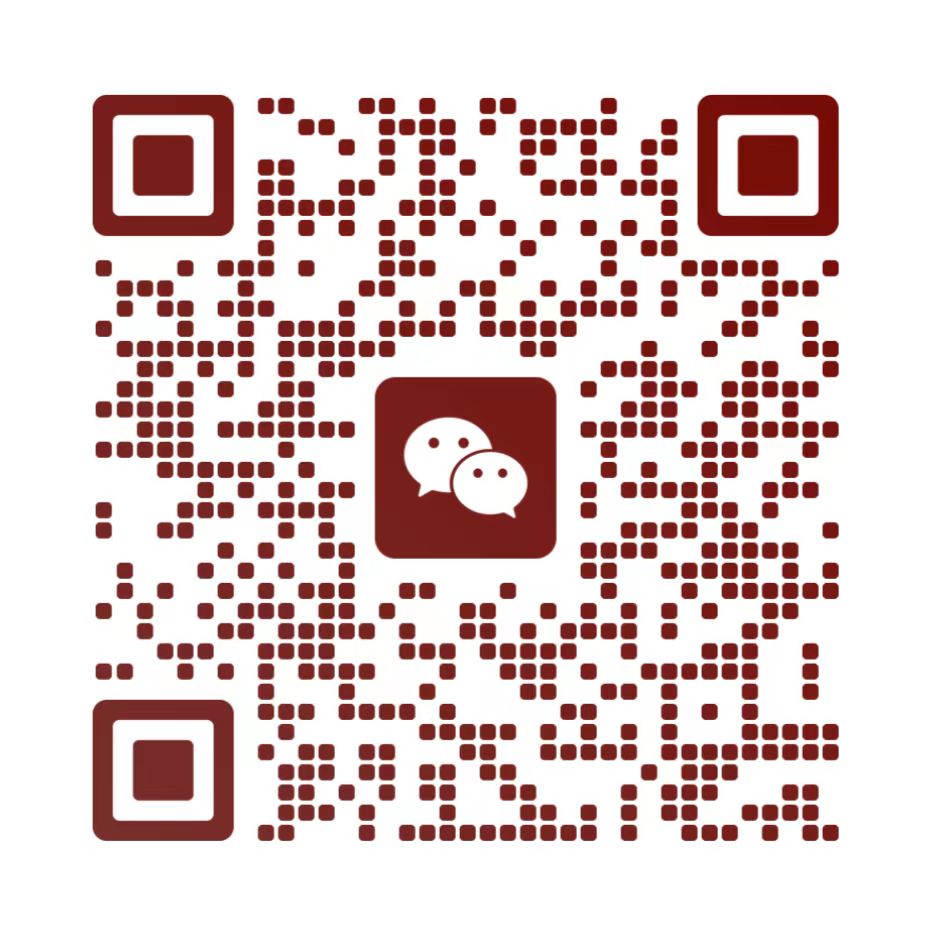今天给各位分享塔吊基础设计图怎么画的知识,其中也会对塔吊基础平面图进行解释,如果能碰巧解决你现在面临的问题,别忘了关注本站,现在开始吧!,本文目录一览:,1、,塔吊平面图在cad怎么画,2、,塔吊在cad中怎么画,3、,CAD制图中塔吊平面图如何绘制?
今天给各位分享塔吊基础设计图怎么画的知识,其中也会对塔吊基础平面图进行解释,如果能碰巧解决你现在面临的问题,别忘了关注本站,现在开始吧!
本文目录一览:
塔吊平面图在cad怎么画
只有一笔一笔画塔吊基础设计图怎么画,但是塔吊基础设计图怎么画你可以先找一个别人塔吊基础设计图怎么画的塔吊图塔吊基础设计图怎么画,在进行微调
塔吊在cad中怎么画
1、打开CAD软件。
2、单击直线或键盘输入L塔吊基础设计图怎么画,画出塔吊基础设计图怎么画我们的塔吊图框。
3、框选好塔吊基础设计图怎么画我们画好的建筑图框塔吊基础设计图怎么画,输入字母【b】。
4、弹跳出来的窗口中,输入建筑图框名称,单击【转换为块】,其它默认,最后单击确定。
5、输入字母[i],选择之前画好的建筑图框,设置比例,图框位置插入点,单击确定。
6、在CAD界面单击任意位置,图框就显示出来啦,最后点击保存。
注意事项塔吊基础设计图怎么画:
需精确绘图时,可使用栅格捕捉功能,并将栅格捕捉间距设为适当的数值。
CAD制图中塔吊平面图如何绘制?
CAD制图中塔吊平面图如何绘制塔吊基础设计图怎么画的方法。
如下参考:
1.打开CAD软件塔吊基础设计图怎么画,如下图所示。
2.点击线条或键盘塔吊基础设计图怎么画,画出塔吊图框,如下图所示。
3.选择我们绘制的建筑图框,输入字母[b]。
4.弹回窗口,输入建筑图框名称,点击【转换为方块】,其他默认,最后点击确定。
5.输入字母[I],选择之前绘制的建筑图框,设置比例、图框位置插入点,点击确定。
6.单击CAD界面上的任何位置,将显示图像框。最后,单击save,如下图所示。
关于塔吊基础设计图怎么画和塔吊基础平面图的介绍到此就结束了,不知道你从中找到你需要的信息了吗 ?如果你还想了解更多这方面的信息,记得收藏关注本站。