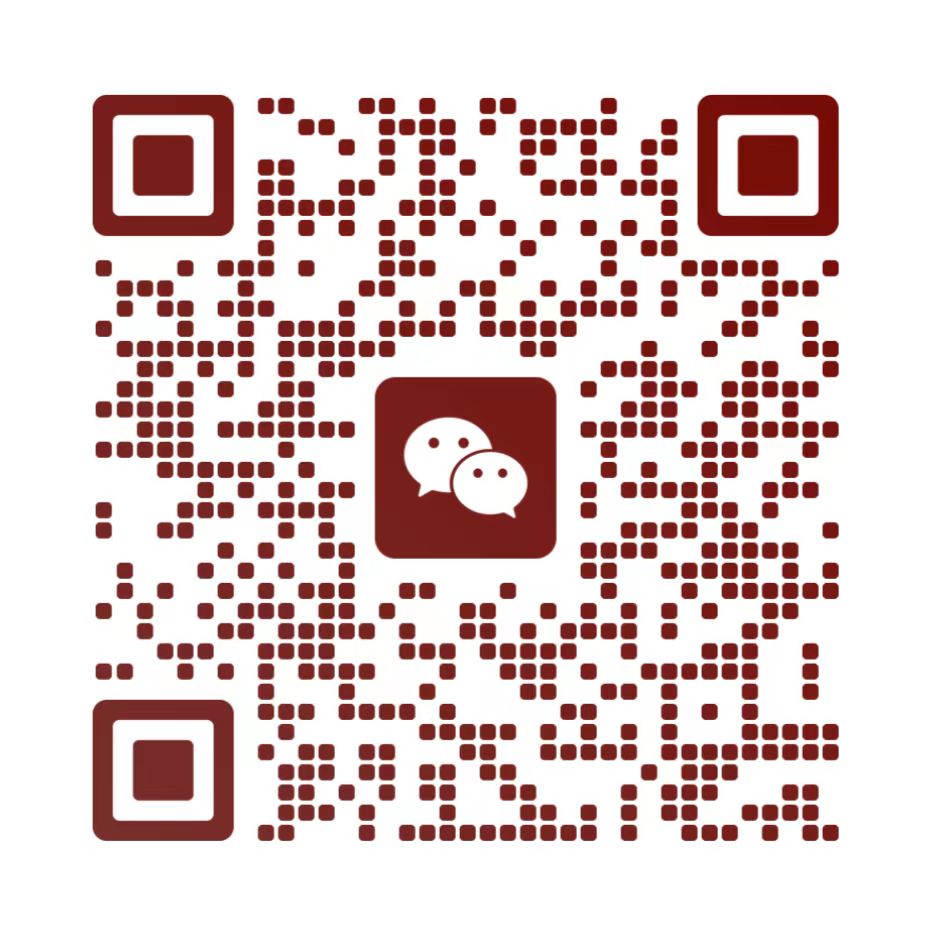螺旋楼梯在3D Max建模中是一个挑战,但通过遵循以下步骤可以创建出逼真的楼梯效果。选择适当的楼梯类型(例如直线或曲线),并设置其旋转角度和高度。使用挤出工具来添加楼梯的每一层,确保每一层都与上一层平滑过渡。为楼梯添加材质和纹理,以增强真实感。通过调整灯光和摄像机角度来优化视觉效果。通过这些步骤,您可以制作出一个令人印象深刻的螺旋楼梯模型。
螺旋楼梯分析图片的绘制方法
绘制螺旋楼梯分析图片可以帮助你更好地理解其结构和透视关系。以下是几种常用的方法:
1.手绘方法
如果你喜欢手绘,可以按照以下步骤来绘制螺旋楼梯的分析图片:
- 设计框架:
- 从上方俯视,绘制一个圆形,表示楼梯的平面轮廓。
- 从侧面观察,绘制一个倾斜的线条,表示楼梯的整体走势。
- 计算距离:
- 确定楼梯的层数和每个台阶的高度。
- 使用对齐分布工具,均匀分布在圆柱上。
- 透视图:
- 使用透视工具,绘制出楼梯的透视图。
- 通常使用两点透视,这样角度最好看且容易绘制。
- 上色和细节:
- 填充固有色,然后添加阴影和高光。
- 最后,添加一些细节,如扶手和栏杆,使图片更加完整。
2.使用CAD软件
CAD软件是绘制精确图纸的首选工具。以下是使用CAD绘制螺旋楼梯分析图片的步骤:
- 绘制圆弧:
- 输入
arc命令,按要求的半径弧度画完一条弧线作为楼梯的一边。 - 输入
offset命令,偏移距离即为楼梯的宽度。
- 输入
- 绘制踏步线:
- 输入
xline命令,从圆心画出等分的射线,作为踏步线。 - 输入
trim命令,修剪多余的线条,完成楼梯的绘制。
- 输入
- 环形阵列:
- 使用环形阵列命令,将楼梯台阶均匀分布在圆柱上。
- 根据楼梯的层数和高度,调整每个台阶的位置。
- 三维建模:
- 将楼梯的平面图拉伸成三维模型。
- 使用
extrude命令,将楼梯的平面图拉伸成一定厚度。 - 使用
array命令,将楼梯台阶沿Z轴方向移动不同的高度。
3.使用3DMax软件
3DMax是专业的三维建模软件,适合制作详细的螺旋楼梯分析图片。以下是使用3DMax的步骤:
- 创建楼梯:
- 打开3DsMax,选择几何体-楼梯。
- 任意选择一种楼梯,适当调整参数。
- 使用螺旋线:
- 创建一个螺旋线,作为楼梯的基本框架。
- 使用
bend修改器,将螺旋线调整成所需的形状。
- 建模踏步:
- 提取踏步的线或面,使用
extrude命令,挤出踏步。 - 删除不需要的线或面,保留所需的结构。
- 提取踏步的线或面,使用
- 完善细节:
- 添加扶手和栏杆,使模型更加完整。
- 使用材质和灯光,渲染出最终的效果图。
示例步骤
以下是一个具体的示例步骤,使用CAD软件绘制螺旋楼梯分析图片:
- 绘制圆弧:cad复制
arc- 输入起点坐标,例如 (0,0)。
- 输入终点坐标,例如 (10,0)。
- 输入半径,例如 5。
- 偏移圆弧:cad复制
offset- 输入偏移距离,例如 1。
- 选择圆弧,偏移出另一个圆弧。
- 绘制踏步线:cad复制
xline- 从圆心 (0,0) 画出等分的射线。
- 使用
trim命令,修剪多余的线条。
- 环形阵列:cad复制
array- 选择踏步线,使用环形阵列命令。
- 输入阵列的数量和角度,例如 10 个台阶,每个台阶占用 36 度。
- 拉伸和移动:cad复制
extrude- 将楼梯的平面图拉伸成一定厚度。
- 使用
move命令,将每个台阶沿Z轴方向移动不同的高度。
通过以上步骤,你可以绘制出详细的螺旋楼梯分析图片,帮助你更好地理解和展示螺旋楼梯的结构和透视关系。

螺旋楼梯设计的CAD技巧
手绘螺旋楼梯的步骤详解
螺旋楼梯透视图绘制要点
3DMax建模螺旋楼梯教程
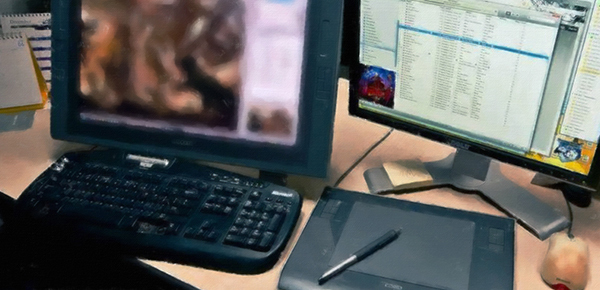
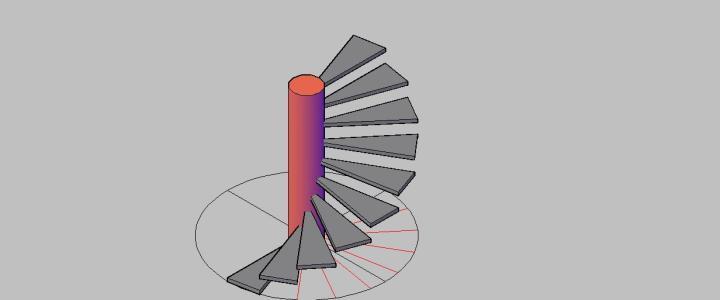
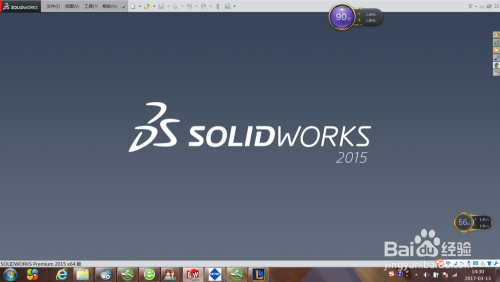

巢湖加固改造设计公司于2025-02-04回复
螺旋楼梯的设计不仅美观而且实用,它巧妙地将空间利用最大化,为居住者提供了更多的活动空间,在画螺旋楼梯时,可以注意楼梯的曲线形状和细节处理,以展现其独特的魅力。