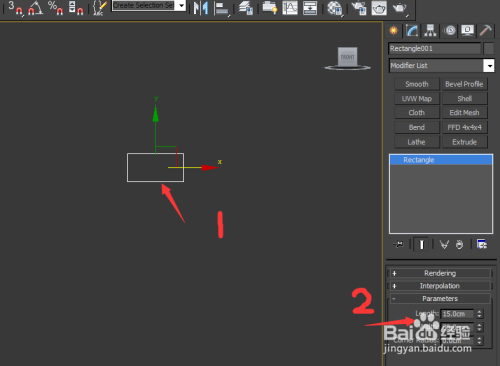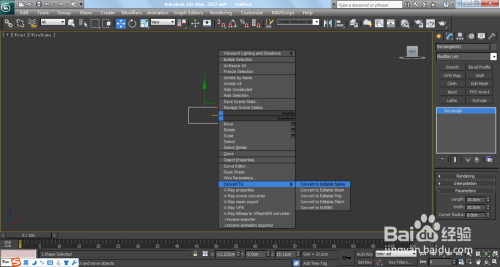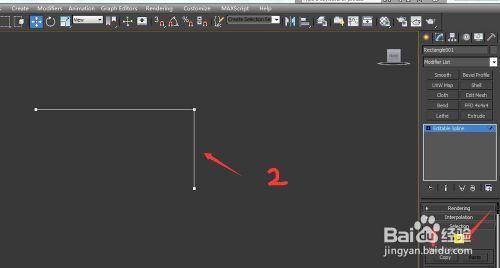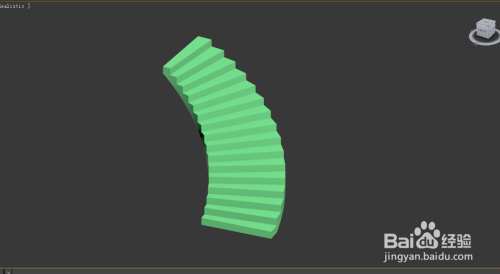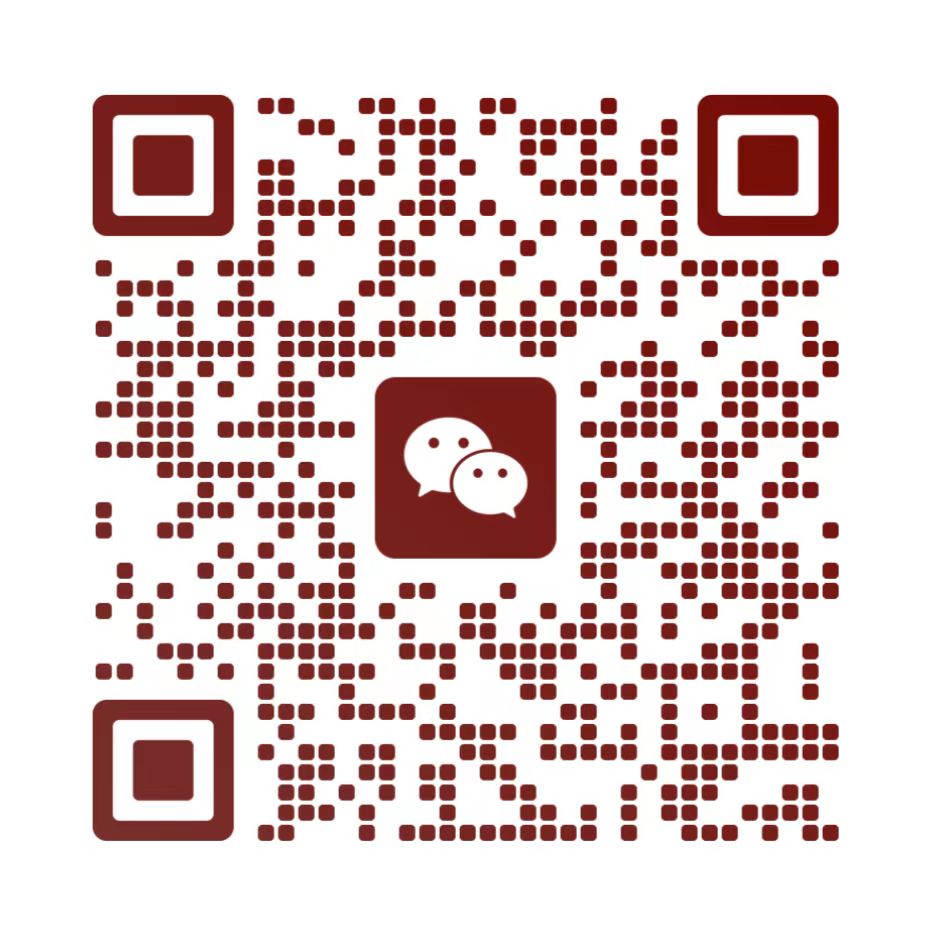《我的世界》3dmax螺旋楼梯制作技巧:在3dmax中创建一个螺旋楼梯的模型。使用旋转工具将楼梯的每个部分旋转到正确的位置。使用移动工具和缩放工具调整楼梯的高度和宽度。使用材质编辑器为楼梯添加纹理和颜色,使其看起来更加真实。
1. 《我的世界》中的螺旋楼梯
在《我的世界》中,制作螺旋楼梯的步骤如下:
- 初始搭建:
- 使用建筑材料,搭建一个三格的楼梯。
- 从第三格的高度向外延伸三格,铺平石英块。
- 侧面延伸:
- 同一高度移动到侧面,铺3*3的方块。
- 回到一开始楼梯三层的位置,向外延伸楼梯,也是三格。
- 重复操作:
- 搭建好后重复上一个操作,注意楼梯的对称性,每一层高度设置为一样比较美观。
- 最后建成一个中心3*3镂空的旋转楼梯。
2. 3DMax 中的螺旋楼梯
在 3DMax 中制作螺旋楼梯的步骤如下:
- 创建基础矩形:
- 打开 Max 软件,切换到前视图,在创建面板下找到二维线矩形框,创建一个任意大小的矩形框。
- 将矩形框的长宽改为 15cm 与 30cm,这里的长为楼梯一梯步的高,宽为梯步的宽度。
- 调整样条线:
- 选中矩形框,右击将其转换为可编辑样条线。
- 切换到样条线的线段层级,将左与下面的两条线段删除。
- 复制线段:
- 退回父层级,将线段往上复制多条,设置为点捕捉,结合 F5 和 F6 键,将线段捕捉对齐。
- 选中任意一条线段,点击参数面板的 attach 将两条线段塌陷在一起。
- 创建新线:
- 创建楼梯的下面一条边,框选分开点处,将其融合焊接为一整体。
- 在点层级框选所有点,将其转化为角点,利用捕捉将需要在同一水平线上的点调节对齐。
- 添加变形修改器:
- 给最下下倾斜的线段足够的平分点。
- 退到样条线的父层级,给样条线挤出修改器。
- 切换为真实显示模式,给模型一个弯曲的修改器,将方向改为 180 度,选择轴向为 x 轴,调整角度至满意。
- 固定形状:
- 将模型右击转换为可编辑多边形,固定其形状。
3. CAD 中的螺旋楼梯
在 CAD 中绘制螺旋楼梯的步骤如下:
- 绘制基础图形:
- 画一个圆环,然后以圆心作两条射线,修剪出踏板的形状。
- 以圆心为圆心作一个圆,作为楼梯的支柱(投影)。
- 创建面域:
- 使用 region 命令将踏板和圆变成面域,得到两个面域。
- 环形阵列:
- 环形阵列踏板面域,然后逐个向上调节位置(增加 Z 值),形成楼梯阶梯布局。
- 拉伸圆面域形成支柱。
- 合并模型:
- 运用并集命令,将所有踏板和支柱合成整体。
4. 钢结构螺旋楼梯
在实际建筑中,钢结构螺旋楼梯的设计和施工步骤如下:
- 设计阶段:
- 确定楼梯的宽度、高度和旋转角度。
- 选择合适的材料,如钢管立柱、预制扇形踏步板、钢平台板及栏杆。
- 施工阶段:
- 安装钢管立柱,确保其稳定性和安全性。
- 安装预制扇形踏步板,确保每一步的平整和稳固。
- 安装钢平台板和栏杆,确保整个楼梯的安全性。
- 注意事项:
- 梯宽应不小于 70cm,以确保通行安全。
- 楼梯的旋转角度应适中,避免过于陡峭。
通过以上步骤,你可以根据不同需求和工具制作出美观且实用的螺旋楼梯。
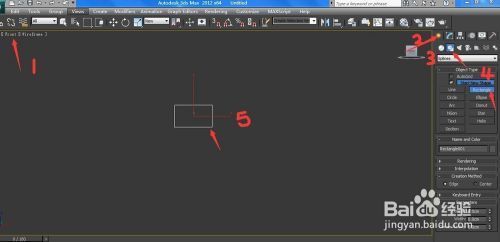
《我的世界》螺旋楼梯教程
3DMax螺旋楼梯制作技巧
钢结构楼梯施工流程
CAD螺旋楼梯设计要点