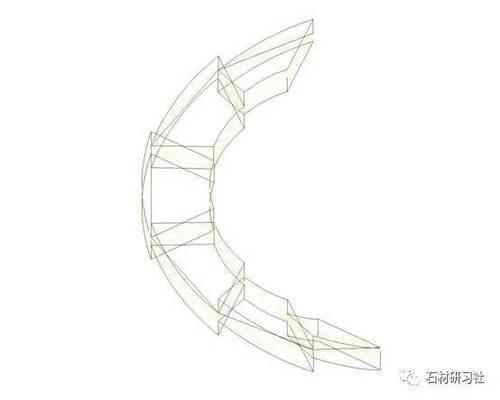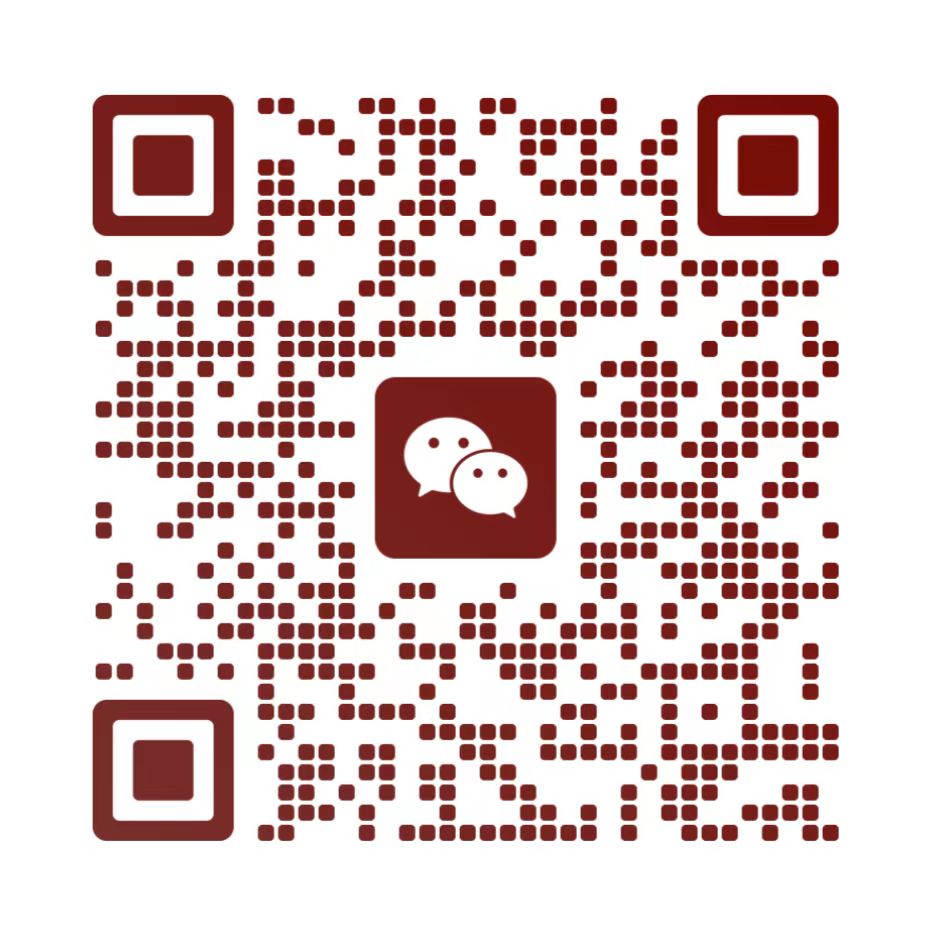绘制螺旋楼梯构造图需要遵循以下步骤:确定楼梯的起始点和结束点。测量并标记出楼梯的宽度、高度和深度。根据这些测量结果绘制楼梯的轮廓线。绘制楼梯的扶手和栏杆。标注出楼梯的转角和连接点。在整个绘图过程中,要确保每个部分都精确无误,以便后续施工和使用。
1. 基本步骤
绘制螺旋楼梯构造图需要遵循一系列步骤,确保每个部分都精确无误。以下是详细的绘制步骤:
1.1 绘制中心轴
- 旋转楼梯通常围绕一个中心轴旋转。使用CAD的线条工具来绘制这个中心轴。
- 中心轴的位置应根据楼梯的设计要求确定。
1.2 绘制底面圆
- 在中心轴上确定一个点作为楼梯底面的圆心,然后使用CAD的圆工具绘制底面圆。
- 底面圆的半径应根据楼梯的设计尺寸来确定。
1.3 绘制顶面圆
- 与底面圆类似,需要在中心轴上确定一个点作为楼梯顶面的圆心,并使用CAD的圆工具绘制顶面圆。
- 顶面圆的半径同样应根据楼梯的设计尺寸来确定。
1.4 绘制螺旋线
- 使用CAD的螺旋线工具来绘制楼梯的螺旋线。需要指定螺旋线的底面半径、顶面半径、高度和圈数等参数。
- 这些参数应根据楼梯的设计尺寸和旋转角度来确定。
- 输入螺旋线的底面半径(即底面圆的半径)。
- 输入螺旋线的顶面半径(即顶面圆的半径)。
- 输入螺旋线的高度,这通常是楼梯的总高度。
- 输入螺旋线的圈数,这取决于楼梯的旋转角度和每层楼梯的步数。
- 根据需要,还可以设置螺旋线的其他参数,如扭曲方向(顺时针或逆时针)等。
1.5 绘制楼梯踏步和扶手
- 在螺旋线绘制完成后,使用CAD的线条工具来绘制楼梯的踏步和扶手。
- 踏步的宽度和高度应根据楼梯的设计要求来确定。
- 扶手的绘制可以根据实际需求调整,确保其稳固和美观。
2. 具体操作步骤
2.1 绘制圆心和圆
- 使用偏移命令,偏移中心线,使两条中心线偏移后十字相交,交点即为圆心。
- 绘制外圆,采用圆心半径方法绘制半径为1330毫米和1380毫米的两圆。
- 绘制内圆,采用圆心半径方法绘制半径为330毫米和380毫米的两圆,或者采用偏移方式绘制内圆。
2.2 绘制斜线和修剪圆
- 使用斜线绘制方法,绘制角度为-76度和-194度的两斜线。
- 使用修剪命令修剪内圆和外圆。
2.3 定数等分和显示节点
- 将修剪后的所有内外圆定数等分成9等分。
- 选择菜单格式/点样式,将点设置为眼睛可见的点。
- 在CAD状态栏下的对象捕捉中右键,点击设置,勾选节点复选框,若不勾选,则不能选中这9个节点。
2.4 形成踏步
- 最后用直线对应连接内圆和外圆上的9个点形成踏步即可。
3. 三维视图绘制
3.1 创建三维视图
- 选择菜单栏的“视图”→“三维视图”→“西南等轴测”。
- 一个一个往Z轴方向向上移动分别为100、200、300、400、500、600、700、800、900、1000、1100、1200、1300、1400、1500、1600、1700、1800、1900。
3.2 拉伸和阵列
- 拉伸圆高度为500。
- 拉伸楼梯台阶高度为100。
- 画直径100的圆并且拉伸的高度为2500。
3.3 绘制扶手
- 使用螺旋线工具绘制扶手的螺旋线。
- 画扶手的圆直径为50,并且扫掠。
4. 注意事项
- 确保所有的线条和圆都精确无误,避免出现偏差。
- 在绘制过程中,可以使用CAD的对齐和捕捉功能,提高绘制的精度。
- 如果遇到复杂的设计,可以参考实际的螺旋楼梯模型,以便更好地理解其构造。
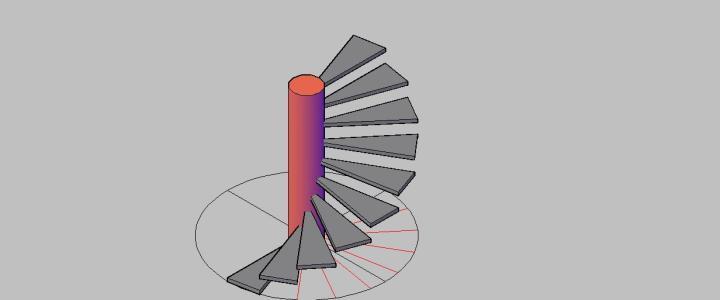
螺旋楼梯CAD详细教程
螺旋楼梯设计参数设置
螺旋楼梯扶手设计要点
CAD螺旋楼梯三维建模技巧