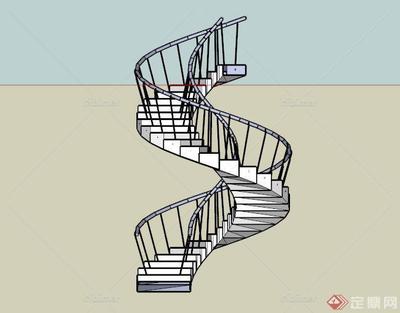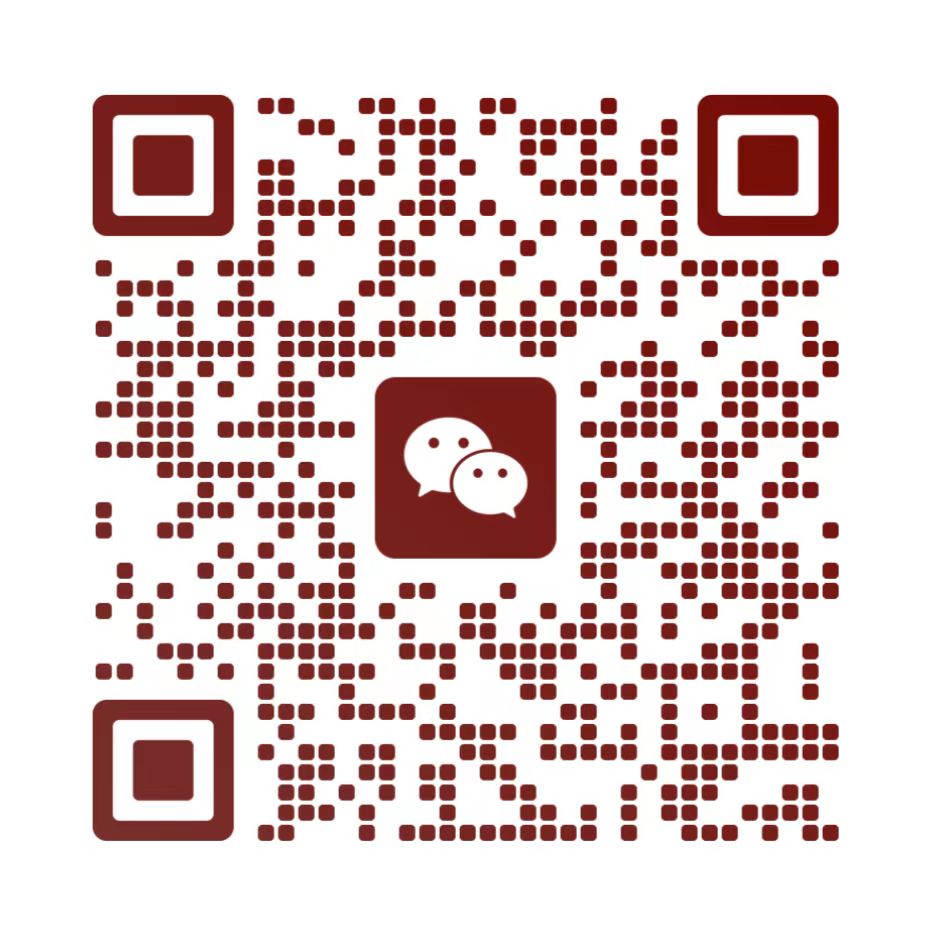螺旋楼梯的制作是一个既具挑战性又需要细致工艺的过程。在3D建模软件中,Autodesk Maya和Blender是最受欢迎的选择,它们提供了强大的工具来设计复杂的螺旋楼梯。安全标准对于所有建筑项目都至关重要,特别是螺旋楼梯,因为它们可能涉及到更高的跌落风险。手工制作螺旋楼梯需要高度的技巧和精确度,通常由经验丰富的工匠完成。无论是使用专业软件还是手工制作,确保螺旋楼梯符合当地的建筑规范和安全标准都是至关重要的。
1. 3Ds MAX 制作螺旋楼梯
方法一:使用标准基本体
- 打开3Ds MAX软件:
- 在右侧找到“标准基本体”选项。
- 在下拉菜单中选择“楼梯”选项,点击“螺旋楼梯”。
- 创建螺旋楼梯:
- 在透视图中创建一个螺旋楼梯。
- 修改参数:
- 在“修改”面板中调整参数,如半径、宽度、总高、竖板高等,以满足设计需求。
方法二:手动创建
- 创建矩形:
- 打开3Ds MAX软件,将视窗最大化,切换为前视图。
- 在创建面板下找到“二维线矩形框”,在前视图中创建任意大小的矩形框。
- 调整矩形参数:
- 选中创建的矩形框,在参数面板中将矩形框的长宽改为15cm与30cm,这里的长为楼梯一梯步的高,宽为梯步的宽度。
- 转换为可编辑样条线:
- 选中矩形框,右击将矩形框转换为可编辑样条线(convert to editable spline)。
- 删除不需要的线段:
- 切换到样条线的线段层级(segment层级),将左与下面的两条线段选中并删除。
- 复制线段:
- 将线段往上复制(按住shift键同时拖动鼠标),打开2.5维捕捉,设置为点捕捉,结合F5,F6键,将线段捕捉对齐。
- 合并线段:
- 选中任意一条线段,点击参数面板的attach将两条线塌陷在一起。
- 重复复制和合并:
- 重复上述步骤,将样条线复制多条,捕捉焊接到所需的楼梯高度。
- 创建底部边线:
- 找到样条线参数面板下的create line创建线,将楼梯的下面的一条边连接起来。
- 在点层级框选分开点处,将其融合焊接为一整体。
- 调整点位置:
- 在点层级框选所有点,将其转化为角点(Corner),利用捕捉将需要同一水平线上的点调节对齐。
- 添加变形修改器:
- 平分好线段后,退到样条线的父层级,给样条线挤出修改器(extrude)。
- 按F3切换为真实显示模式,给模型一个弯曲的修改器(bend)。
- 调整方向(direction)为180,选择轴向为x轴,将上面的角度(angle)调大,适当即可。
- 固定形状:
- 形状满意后,右击转换为可编辑多边形,固定其形状。
2. CAD 绘制螺旋楼梯
方法一:使用多段线和环形阵列
- 绘制弧线:
- 使用CAD中的弧线工具绘制一个弧线,作为楼梯的一个梯级。
- 偏移弧线:
- 使用偏移命令(offset)将弧线偏移楼梯宽度,形成楼梯的宽度。
- 连接梯级:
- 使用直线工具连接弧线的两端,形成一个完整的梯级。
- 环形阵列:
- 使用环形阵列命令(arraypolar)将梯级进行环形阵列,设置阵列的中心点为楼梯的中心点,角度为360度,数量根据楼梯的总高度和梯级的高度计算得出。
- 调整高度:
- 逐个调整每个梯级的高度,使其形成螺旋楼梯的形状。
- 添加柱子:
- 绘制一个圆柱作为楼梯的中心柱子,将其与梯级合并。
方法二:使用多段线和拉伸
- 绘制平面图:
- 在平面图中使用多段线工具绘制一个梯级的平面图,每个梯级占用的角度为36度(假设360度中有10个梯级)。
- 拉伸梯级:
- 使用拉伸命令(extrude)将梯级拉伸一定的厚度,形成三维梯级。
- 环形阵列:
- 使用环形阵列命令(arraypolar)将梯级进行环形阵列,设置阵列的中心点为楼梯的中心点,角度为360度,数量为10。
- 调整高度:
- 逐个调整每个梯级的高度,使其形成螺旋楼梯的形状。
- 添加柱子:
- 绘制一个圆柱作为楼梯的中心柱子,将其与梯级合并。
3. 其他软件制作螺旋楼梯
UG 软件
- 绘制柱子:
- 绘制楼梯中间的柱子,直径100高度180。
- 绘制阶梯草图:
- 选择x-y平面新建草图,绘制如图所示的图形。
- 生成阶梯:
- 使用拉伸命令将草图拉伸成阶梯。
- 环形阵列:
- 使用关联复制命令(generate instance geometry),选择刚拉伸出来的阶梯,设置矢量、角度、距离和副本数,完成楼梯的绘制。
- 调整位置:
- 使用变换命令(transform)中的三点拟合,选择5个点,第六个点将zc值改为10,完成楼梯的绘制。
螺旋楼梯的设计要点
3D建模软件对比分析
手工制作螺旋楼梯教程
螺旋楼梯的安全标准