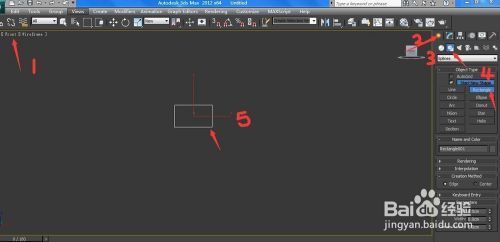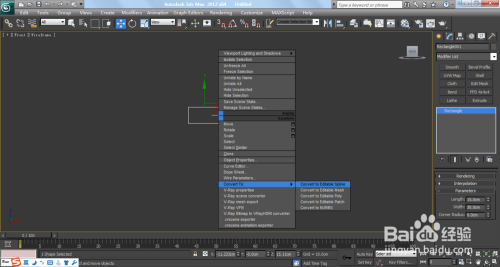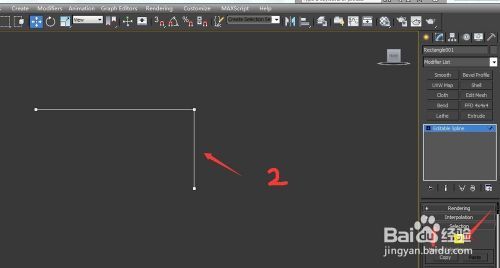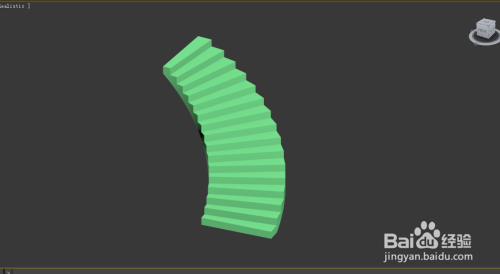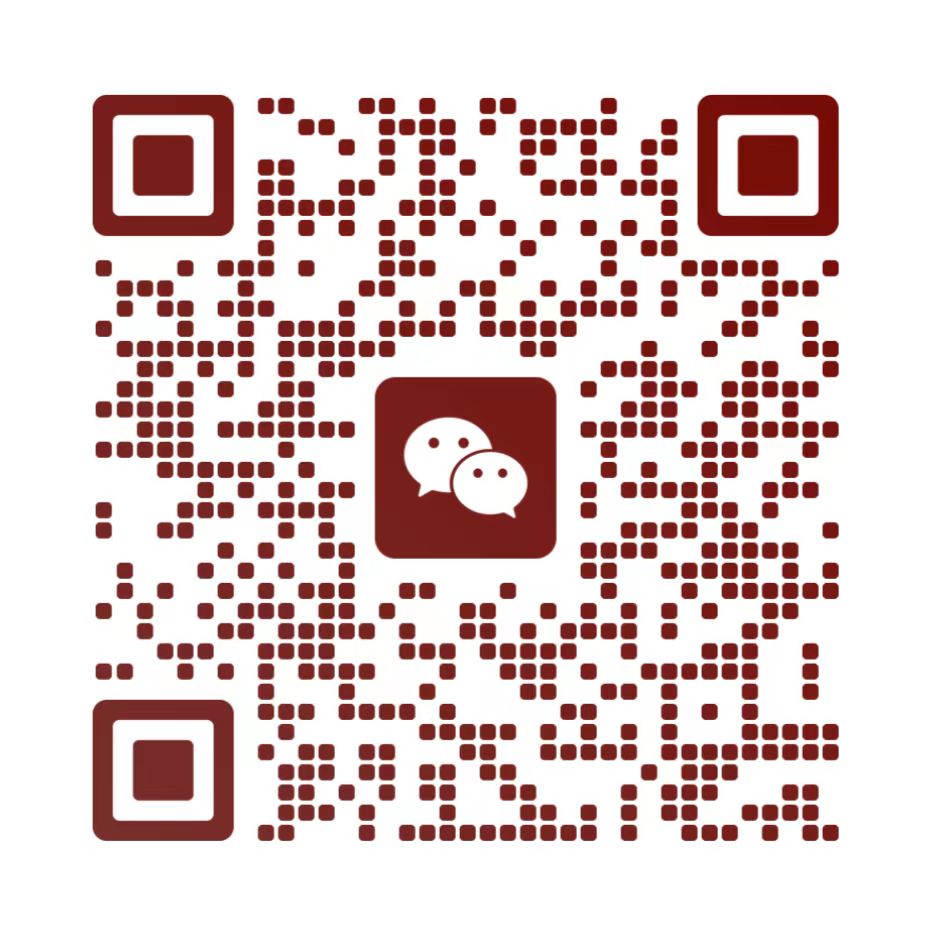在CAD中建模螺旋楼梯时,首先需确定楼梯的尺寸和形状。材质贴图是赋予楼梯真实感的关键步骤,它需要精确地模拟木材、金属或石材等材料的特性。Rhino软件提供了丰富的工具来设计楼梯扶手,包括曲线生成器和参数化设计功能。通过这些教程,用户可以学习如何创建复杂的楼梯模型,并确保其符合工程标准。
1. 3DMax 中的螺旋楼梯建模
方法一:使用螺旋线命令
- 绘制螺旋线:
- 在前视图中绘制一条螺旋线。
- 编辑样条线,选择轮廓,设置轮廓宽度。
- 挤出所需的厚度。
- 贴上材质,可以使用编辑网格子命令的面,选择一个面,填充颜色。
- 使用旋转楼梯工具:
- 单击创建,选择几何体,对象切换为楼体,单击旋转楼梯在视图中拖拽进行创建。
- 单击修改,勾选生成几何体下面的侧弦,它会产生出这样的一个效果。
- 勾选中柱,扶手选项中的内表面以及外表面。
- 设置半径、旋转、宽度、总高、竖板高等参数。
- 设置厚度,使其产生楼梯的真实厚度感。
- 展开支撑梁卷展栏,设置深度和宽度。
方法二:使用样条曲线和放样
- 绘制样条曲线:
- 在前视图中绘制一条样条曲线,作为楼梯的基本形状。
- 使用样条曲线命令,绘制楼梯的轮廓。
- 使用放样命令,将样条曲线和轮廓结合,生成楼梯的基本形状。
- 添加细节,如扶手、踏步等。
2. Rhino 中的螺旋楼梯建模
- 绘制螺旋线:
- 在视图中,点击螺旋线命令,确定螺旋线起点、终点,以及内径、外径,休息平台。
- 制作台阶:
- 选中螺旋线,使用放样命令。
- 使用等距断面线命令,设置楼梯断面。
- 再次使用放样命令,制作出楼梯踏步。
- 细化和调整,制作楼梯厚度和挑檐。
- 制作扶手:
- 使用挤出曲面命令,挤出扶手。
- 解决扶手与楼梯踏步的衔接问题,选中楼梯底面和扶手,向下移动-200。
- 设置扶手厚度。
- 制作内扶手:
- 类似外扶手的制作方法,但需要注意内扶手的位置和尺寸。
3. C4D 中的螺旋楼梯建模
- 绘制样条:
- 打开C4D,启用捕捉,启用网格/工作平面捕捉。
- 用样条画笔在正视图中画出楼梯样条。
- 增加厚度:
- 给样条增加细分点数。
- 使用挤压工具作为父级,挤压出厚度。
- C掉开始让它旋转。
- 添加弯曲效果:
- 添加弯曲效果器,调整参数对样条进行弯曲到合适角度。
- 添加倒角效果:
- 添加倒角效果器,调整参数对样条进行倒角,增加细节。
4. CAD 中的螺旋楼梯建模
- 绘制平面图:
- 在平面图中利用多段线画出一个楼梯的平面。
- 360度中有10个台阶,每个台阶占用角度36度。
- 拉伸厚度,再环形阵列。
- 调整高度:
- 将视图改为东南等轴视,打开正交。
- 点击已经阵列的各个楼梯台阶,向Z轴方向分别移动不同的高度。
- 绘制圆柱:
- 在中间画一个圆柱,将楼梯和圆柱合集,形成一个基本的螺旋楼梯。
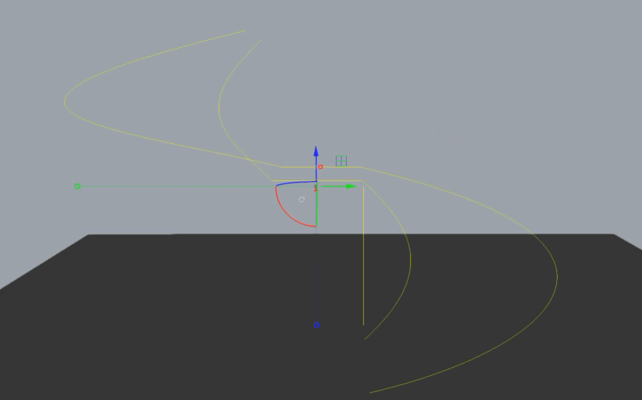
3DMax螺旋楼梯材质贴图技巧
Rhino楼梯扶手设计教程
CAD螺旋楼梯高度调整方法
C4D楼梯弯曲效果调整