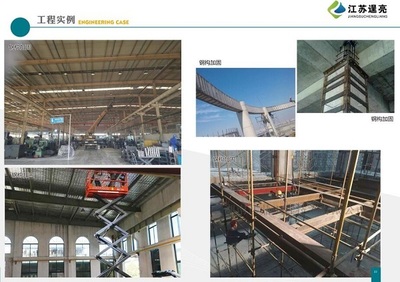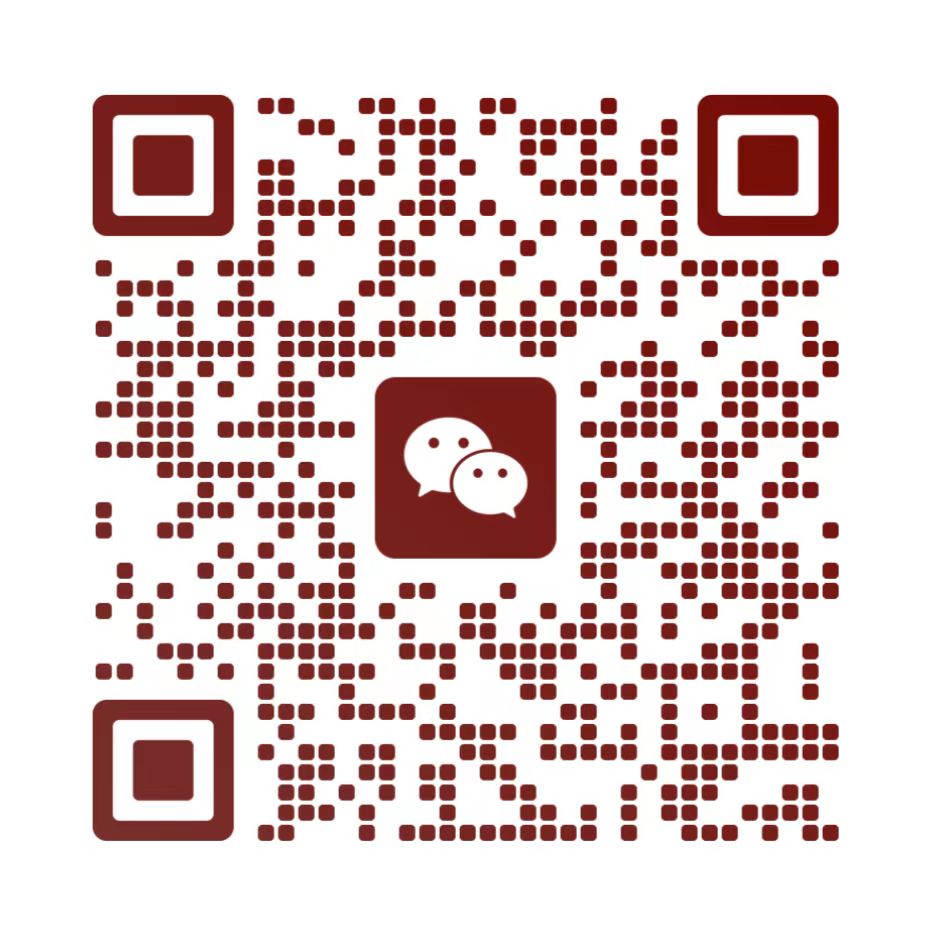在3DMax中创建螺旋楼梯是一项挑战性的任务,但通过掌握一些技巧和步骤,可以有效地完成。确定楼梯的起始点和终点,并使用“螺旋”工具来创建一个螺旋路径。调整楼梯的高度和宽度,确保它符合实际需求。使用“挤出”命令来增加楼梯的厚度,使其更稳固。利用“镜像”和“缩放”命令将楼梯复制到其他视图,以适应不同的场景。通过这些步骤,您可以制作出既美观又实用的螺旋楼梯模型。
1. 准备工作
在开始绘制螺旋楼梯之前,你需要准备一些基本的工具和信息:
- CAD软件:如AutoCAD、SketchUp等。
- 楼梯参数:包括楼梯的高度、宽度、踏步高度和宽度等。
2. 绘制平面图
2.1 绘制弧线
- 输入命令:在命令行输入
ARC,按回车键。 - 选择弧线类型:选择“圆心、起点、端点”或“圆心、起点、角度”等方式绘制弧线。
- 设置参数:根据楼梯的实际尺寸,设置弧线的半径和角度。例如,如果楼梯的直径为2米,半径则为1米。
2.2 偏移弧线
- 输入命令:在命令行输入
OFFSET,按回车键。 - 设置偏移距离:输入楼梯的宽度,例如0.9米。
- 选择弧线:选择刚才绘制的弧线,按回车键。
- 修剪多余部分:使用
TRIM命令修剪多余的线条,保留楼梯的轮廓。
2.3 绘制踏步线
- 输入命令:在命令行输入
XL(射线),按回车键。 - 绘制射线:从圆心出发,绘制等分的射线,作为踏步线。
- 设置数量:根据楼梯的总高度和踏步高度,计算出踏步的数量。例如,如果楼梯总高度为3米,踏步高度为0.18米,则踏步数量为16级。
3. 绘制三维模型
3.1 创建踏步
- 绘制单个踏步:在平面图中绘制一个矩形,表示一个踏步。
- 拉伸踏步:使用
EXTRUDE命令,将矩形拉伸成三维踏步,设置合适的厚度。
3.2 环形阵列
- 选择踏步:选择刚刚创建的单个踏步。
- 输入命令:在命令行输入
ARRAYPOLAR,按回车键。 - 设置参数:选择圆心,设置阵列的数量和角度。例如,如果楼梯转一圈有10个踏步,则每个踏步的角度为36度。
3.3 调整高度
- 选择踏步:选择阵列后的所有踏步。
- 移动踏步:使用
MOVE命令,将每个踏步沿Z轴方向移动不同的高度。例如,第一个踏步不动,第二个踏步向上移动0.18米,第三个踏步向上移动0.36米,以此类推。
3.4 绘制支柱
- 绘制圆柱:在楼梯中心位置绘制一个圆柱,作为楼梯的支柱。
- 设置参数:根据实际需求,设置圆柱的半径和高度。
4. 最终检查和优化
- 检查尺寸:确保所有尺寸符合设计要求。
- 优化细节:调整线条和表面,使其更加平滑和美观。
- 保存文件:保存绘制好的螺旋楼梯图纸,以便后续使用。
5. 其他方法
5.1 使用插件
- SketchUp:可以使用插件如“动态组件”来快速创建螺旋楼梯。
- 3DMax:可以使用“螺旋线”创建工具,结合“弯曲修改器”和“编辑多边形”工具来创建螺旋楼梯。
6. 注意事项
- 精度:确保所有尺寸和角度的精度,避免误差累积。
- 美观:注意楼梯的整体美观和协调性,确保设计符合实际使用需求。
通过以上步骤,你可以绘制出详细的螺旋楼梯图纸,为实际施工提供准确的指导。
螺旋楼梯CAD教程视频
SketchUp螺旋楼梯插件使用
螺旋楼梯设计规范标准
3DMax螺旋楼梯建模技巧