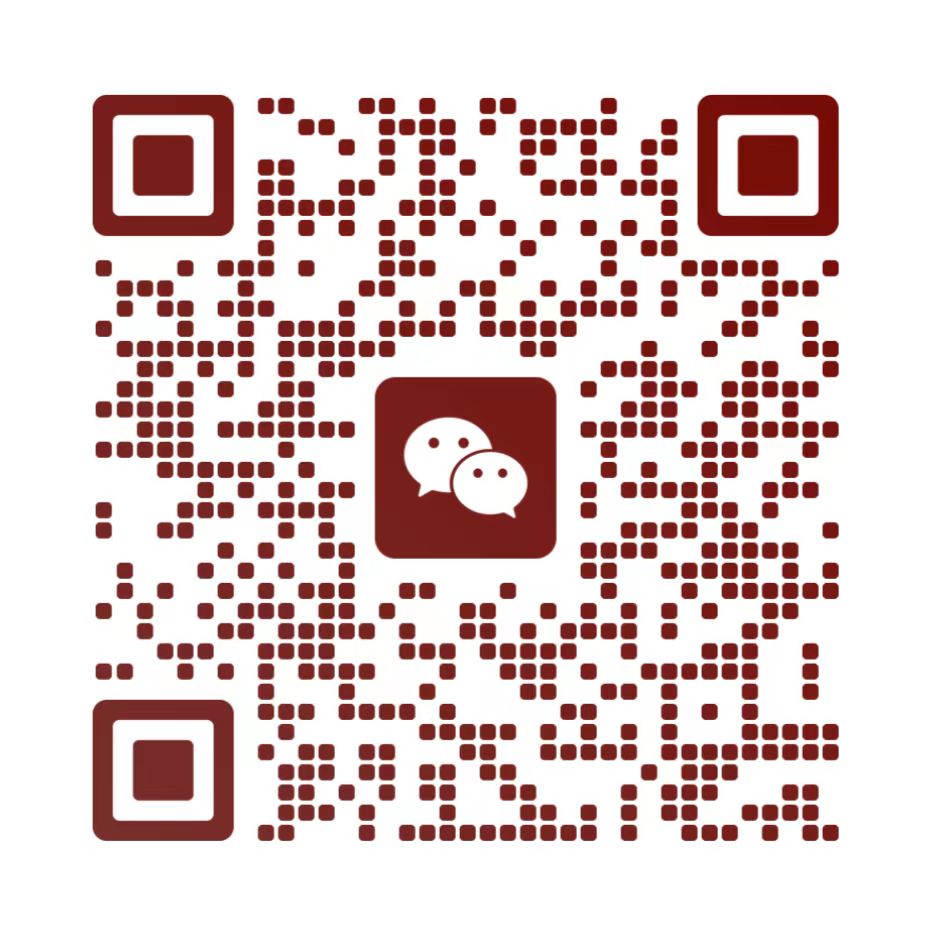本视频提供了使用3D Max软件制作螺旋楼梯的详细步骤和技巧。从基础建模开始,逐步介绍如何创建螺旋楼梯的几何形状、调整楼梯的倾斜角度和高度,以及添加楼梯扶手和栏杆等细节。视频还展示了如何通过修改材质和纹理来赋予楼梯逼真的外观,并演示了如何通过渲染设置优化最终效果。整个过程中,重点突出了3D Max在复杂建筑模型制作中的实用性和高效性。
1. 3DMax 中的螺旋楼梯建模
方法一:使用二维线的螺旋线命令
- 创建螺旋线:
- 在前视图中绘制一个螺旋线。
- 选择“编辑样条线”命令,选取轮廓,调整轮廓到你想要的宽度。
- 使用“挤出”命令,挤出你想要的厚度。
- 添加材质:
- 使用“编辑网格子命令”的面,选择一个面,填充颜色。
- 完善细节:
- 删除不需要的线或面。
- 添加扶手和其他细节。
这种方法适用于初学者,步骤简单明了.
方法二:使用现成的工具
- 选择楼梯选项:
- 在“实体建模”中选择楼梯选项。
- 调整参数,如半径、旋转、宽度、总高等,生成螺旋楼梯。
- 细化模型:
- 勾选生成几何体的选项,如侧弦、中柱、扶手等。
- 调整厚度和支撑梁的深度、宽度等参数。
这种方法适用于需要快速生成模型的场景.
2. SketchUp 中的螺旋楼梯建模
方法一:使用联合推拉插件
- 创建螺旋坡道:
- 使用“基础形体”中的“创建螺旋坡道”插件生成螺旋坡道。
- 复制一个螺旋坡道,炸开模型,调整柔化值。
- 制作梯步:
- 选择水平方向的线,复制并转换为组件。
- 使用“拉线成面”插件将线在垂直方向拉出高度,创建梯步。
- 调整梯步的边角,使其与坡道对齐。
- 制作栏杆:
- 绘制一条垂直的直线,使用“线转圆柱”插件将线转换为圆柱。
- 复制圆柱,创建成组,使用“路径阵列”插件将圆柱组件进行阵列。
- 制作种植槽:
- 选中坡道,使用“表面偏移”插件将外轮廓线向内复制。
- 使用“路径阵列”插件将圆柱组件进行阵列,删除多余的部分。
- 拉伸种植槽的高度,完成种植槽的制作。
- 制作休息区:
- 在螺旋坡道中心处绘制圆,使用偏移工具将圆向外偏移。
- 绘制参考线,删除多余的部分,推拉出厚度,创建坐凳面板。
- 添加凳脚,完成休息区的制作。
这种方法适用于需要详细建模的复杂项目.
3. CAD 中的螺旋楼梯建模
方法一:平面操作
- 绘制楼梯平面:
- 在平面图中利用多段线画出一个楼梯的平面。
- 360度中有10个台阶,每个台阶占用角度36度。
- 拉伸厚度:
- 拉伸楼梯平面的厚度,使其形成三维模型。
- 环形阵列:
- 将视图改为东南等轴视,打开正交。
- 点击已经阵列的各个楼梯台阶,向Z轴方向分别移动不同的高度。
- 添加圆柱:
- 在中间画一个圆柱,与楼梯合集,形成完整的螺旋楼梯。
这种方法适用于需要精确控制尺寸的项目.
4. 总结
以上方法分别适用于不同的建模软件,根据具体需求选择合适的方法。3DMax 和 SketchUp 适合复杂和精细的建模,而 CAD 适合需要精确尺寸控制的项目。希望这些方法能帮助你顺利完成螺旋楼梯的建模。
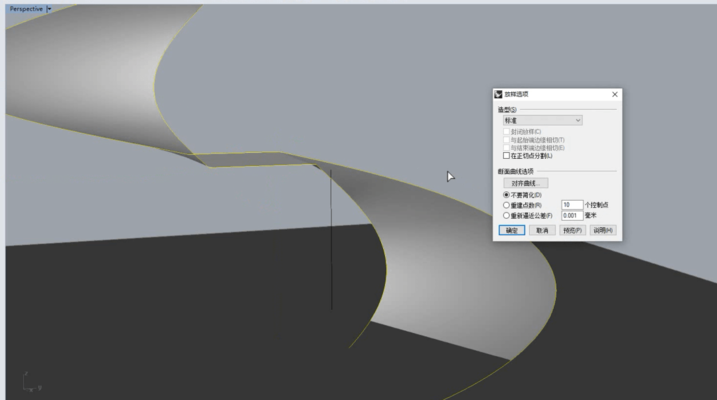
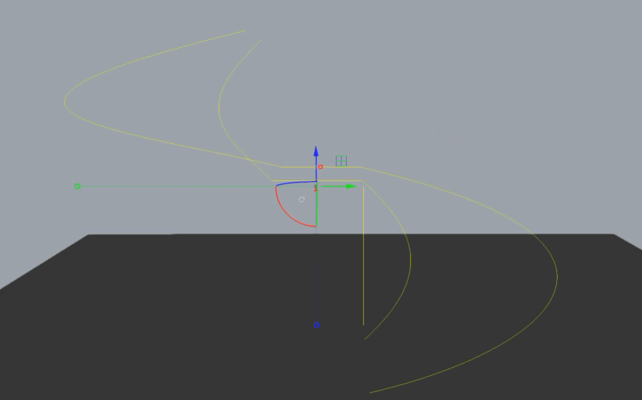

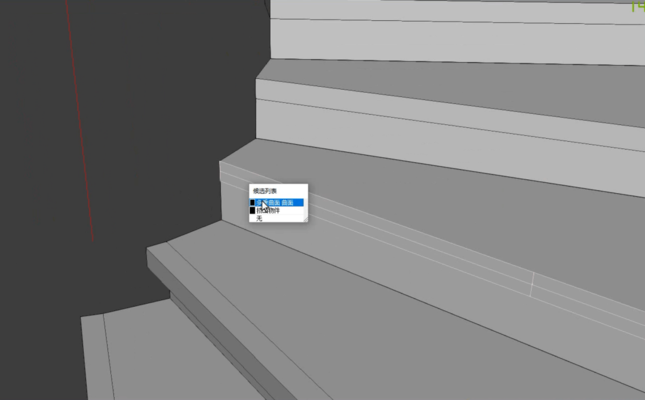
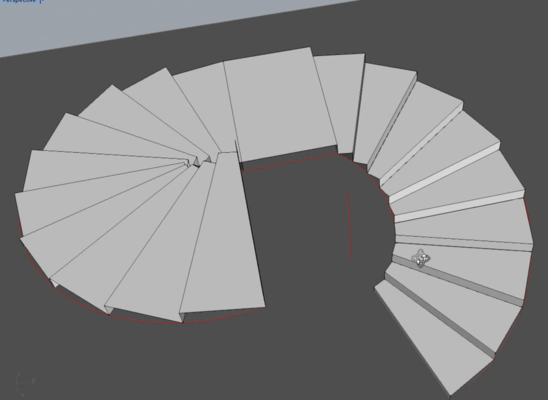 3DMax螺旋楼梯建模教程SketchUp螺旋楼梯插件使用CAD螺旋楼梯精确建模技巧螺旋楼梯扶手设计要点
3DMax螺旋楼梯建模教程SketchUp螺旋楼梯插件使用CAD螺旋楼梯精确建模技巧螺旋楼梯扶手设计要点