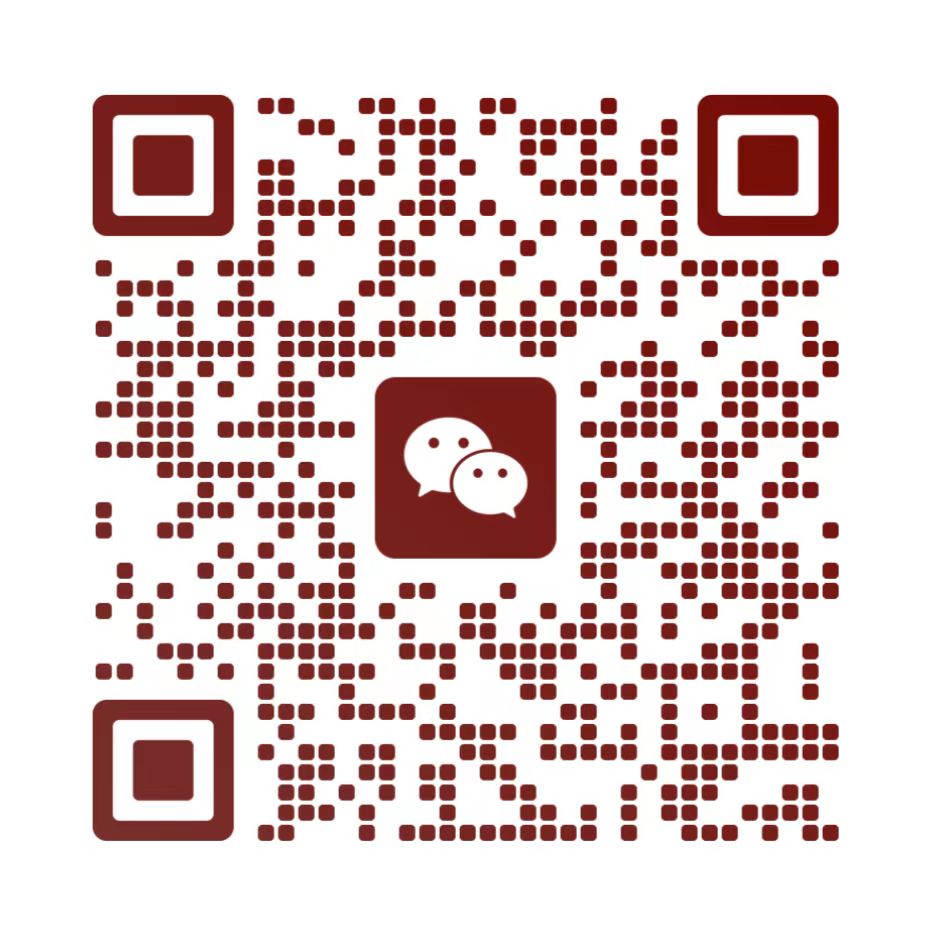X220是联想推出的一款经典笔记本电脑,然而随着科技的不断进步,原装无线网卡可能无法满足当前的网络需求。因此,更换X220的无线网卡成为许多用户的选择。本文将详细介绍X220无线网卡更换的步骤、注意事项以及推荐的网卡选项。步骤三:打开机身盖使用一个小型螺丝刀或者塑料卡片,轻轻将X220的机身盖打开。步骤七:重新组装机身将机身盖重新安装到X220上,并确保盖子的每个角都正确对齐。步骤八:安装电池并连接电源将电池插入X220,并确保电池已完全插入。注意事项一:兼容性在购买新的无线网卡之前,请确保其与X220兼容。您可以查阅X220的硬件规格,以确定支持的无线网卡类型。本篇文章给大家谈谈x220无线网卡更换,以及x220无线网卡更换对应的相关信息,希望对各位有所帮助,不要忘了关注我们哦。
- 本文目录导读:
- 1、X220无线网卡更换:详细步骤、注意事项和推荐网卡
- 2、 X220无线网卡更换的必要性
- 3、 X220无线网卡更换的步骤
- 4、 X220无线网卡更换的注意事项
- 5、 推荐的X220无线网卡选项
X220无线网卡更换:详细步骤、注意事项和推荐网卡
1. X220无线网卡更换的必要性
X220是联想推出的一款经典笔记本电脑,然而随着科技的不断进步,原装无线网卡可能无法满足当前的网络需求。因此,更换X220的无线网卡成为许多用户的选择。本文将详细介绍X220无线网卡更换的步骤、注意事项以及推荐的网卡选项。
2. X220无线网卡更换的步骤
步骤一:备份重要数据
在进行硬件更换之前,务必备份好重要的数据,以免数据丢失。
步骤二:关闭电源并拆卸电池
确保电脑处于关闭状态,并断开电源连接。然后,找到电池的释放按钮,按住并将电池从电脑中取出。
步骤三:打开机身盖
使用一个小型螺丝刀或者塑料卡片,轻轻将X220的机身盖打开。请注意,不要用力过猛,以免损坏电脑。
步骤四:找到原装无线网卡
在打开的机身盖下,您将看到一个小型的无线网卡。这是原装的无线网卡,我们将用新的网卡来替换它。
步骤五:拆卸原装无线网卡
小心地将原装无线网卡从插槽上取下。通常,无线网卡会用两个金属夹子固定在插槽上。您可以轻轻推动夹子,然后将网卡取下。
步骤六:安装新的无线网卡
拆卸原装无线网卡后,将新的无线网卡插入到相同的插槽上。确保网卡插入到位,并使用夹子将其固定。
步骤七:重新组装机身
将机身盖重新安装到X220上,并确保盖子的每个角都正确对齐。然后,使用螺丝刀或塑料卡片将机身盖固定。
步骤八:安装电池并连接电源
将电池插入X220,并确保电池已完全插入。然后,连接电源适配器,并接通电源。
步骤九:测试无线网卡
开机后,进入操作系统,并测试新的无线网卡是否正常工作。您可以连接到一个可用的Wi-Fi网络,或者使用设备管理器检查无线网卡的状态。
3. X220无线网卡更换的注意事项
注意事项一:兼容性
在购买新的无线网卡之前,请确保其与X220兼容。您可以查阅X220的硬件规格,以确定支持的无线网卡类型。
注意事项二:驱动程序
更换无线网卡后,您可能需要安装相应的驱动程序。这些驱动程序通常可以从网卡制造商的官方网站下载。
注意事项三:静电防护
在进行无线网卡更换之前,确保自己处于静电安全环境中。静电可能对电子设备造成损害,因此建议您使用防静电手环或触摸金属物体以释放静电。
注意事项四:维修风险
更换无线网卡是一项较为复杂的硬件更换操作,如果您不熟悉电脑硬件维修,建议寻求专业人士的帮助,以避免损坏设备。
4. 推荐的X220无线网卡选项
推荐选项一:Intel Dual Band Wireless-AC 7260
这款网卡采用了最新的802.11ac无线标准,提供更快的速度和更稳定的连接。它还支持蓝牙4.0技术,可方便地连接其他蓝牙设备。
推荐选项二:Broadcom BCM94352Z
该网卡具有双频支持,可同时在2.4GHz和5GHz频段工作。它提供了更强大的信号覆盖和更高的传输速度,适用于高速网络环境。
推荐选项三:Atheros AR5BHB92
这款网卡具有良好的兼容性和稳定性,适用于X220这样的老款笔记本电脑。它支持802.11n无线标准,并提供可靠的无线连接。
关于x220无线网卡更换的介绍到此就结束了,不知道你从中找到你需要的信息了吗 ?如果你还想了解更多这方面的信息,记得收藏关注本站。